간혹 가다 친구들이 집에 방문했을 때 와이파이 비밀번호를 묻는 경우가 있습니다. 혹은 카페에 먼저 도착해서 와이파이 연결 후 친구들이 도착했을 때 와이파이 비밀번호를 묻는 경우가 있는데요. 오늘 포스팅에서는 와이파이 비밀번호 없이 와이파이 잡는 방법에 대해서 알아보도록 하겠습니다.
QR 코드를 이용해 비밀번호 없이 와이파이 잡는 방법 (스마트폰)
1. 와이파이 설정 들어가기
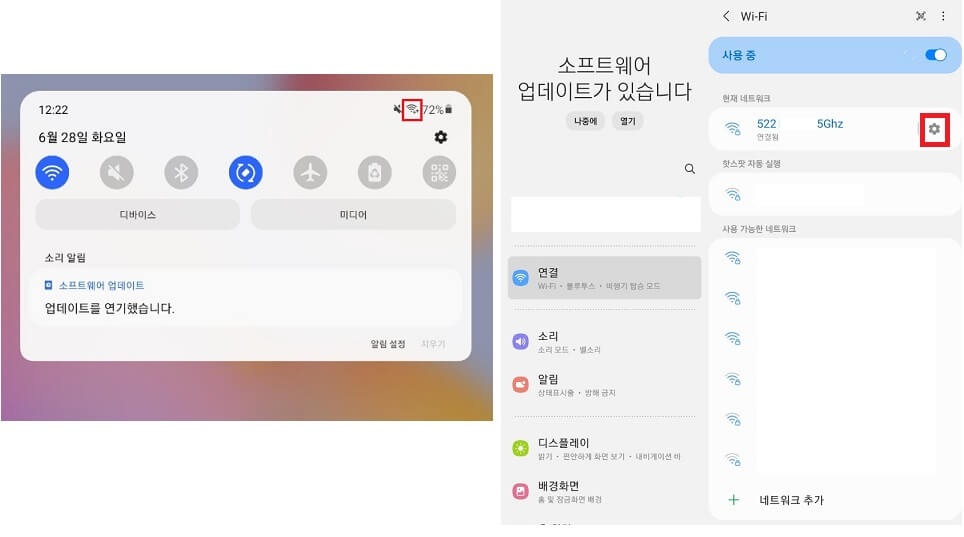
비밀번호 없이 와이파이를 사용하시려면 일단 와이파이에 연결되어 있는 기기가 (스마트폰, 태블릿 pc) 필요합니다.
와이파이 설정으로 들어가셔서 연결되어있는 와이파이 설정 버튼을 눌러줍니다.
2. 와이파이 QR코드 생성하기
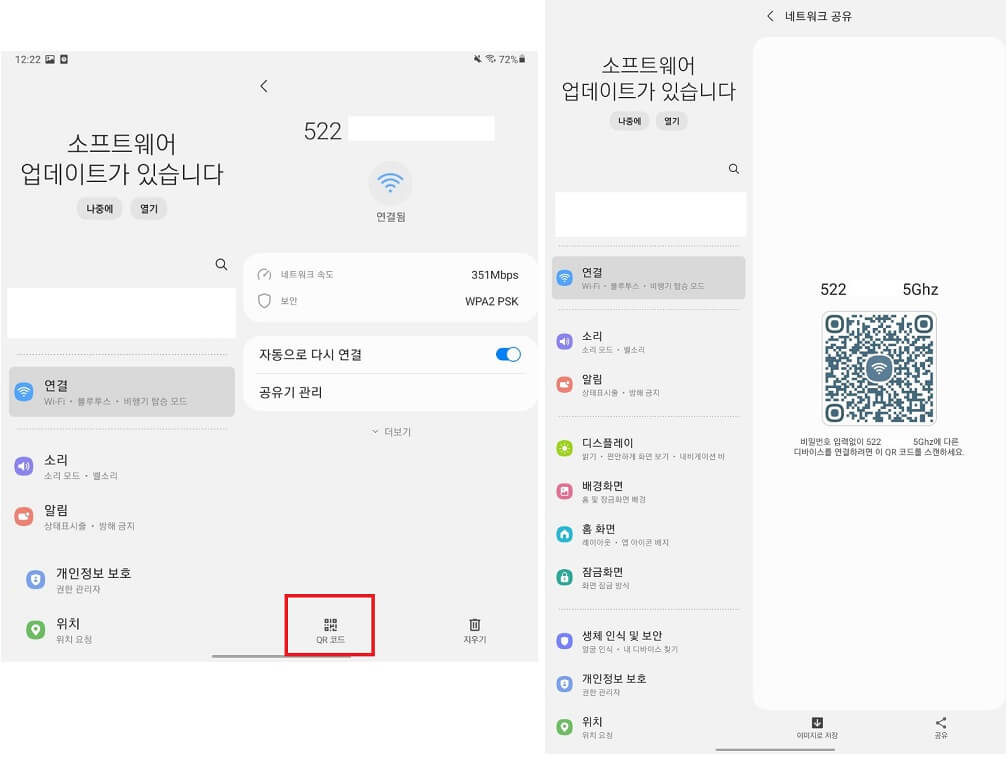
와이파이 설정으로 들어가시면 QR코드라는 부분이 나오는데요. 여기서 QR코드 버튼을 눌러주면 QR코드가 생성된 걸 확인하실 수 있습니다.
3. 와이파이 연결을 하려는 기기로 카메라 스캔하기
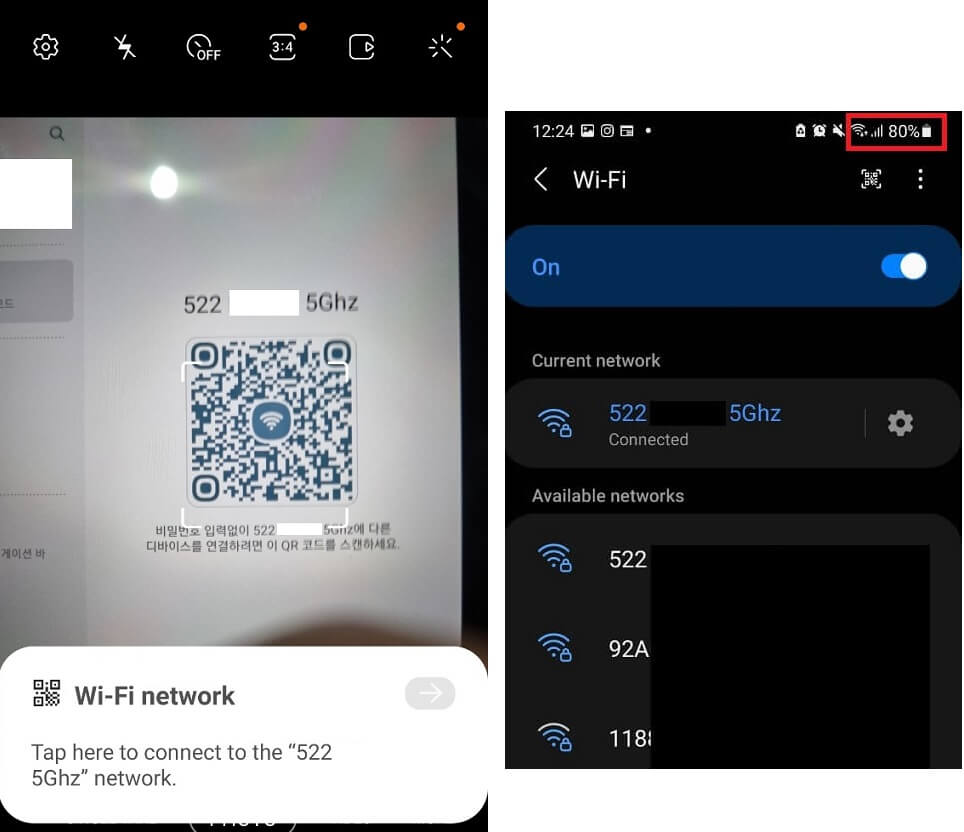
이제 와이파이를 연결하려는 기기 카메라를 열어 QR코드를 스캔하기만 하면 되는데요. QR코드를 스캔하여 아래 나오는 팝업창을 눌러주면 와이파이 비밀번호 없이 와이파이에 연결하실 수 있습니다.
QR 코드를 이용해 비밀번호 없이 와이파이 잡는 방법 (노트북 / pc)
노트북에 와이파이에 연결되어 있는 경우 노트북에서 직접 와이파이 비밀번호 확인을 하실 수 있는데요.
1. 네트워크 연결 보기 들어가기
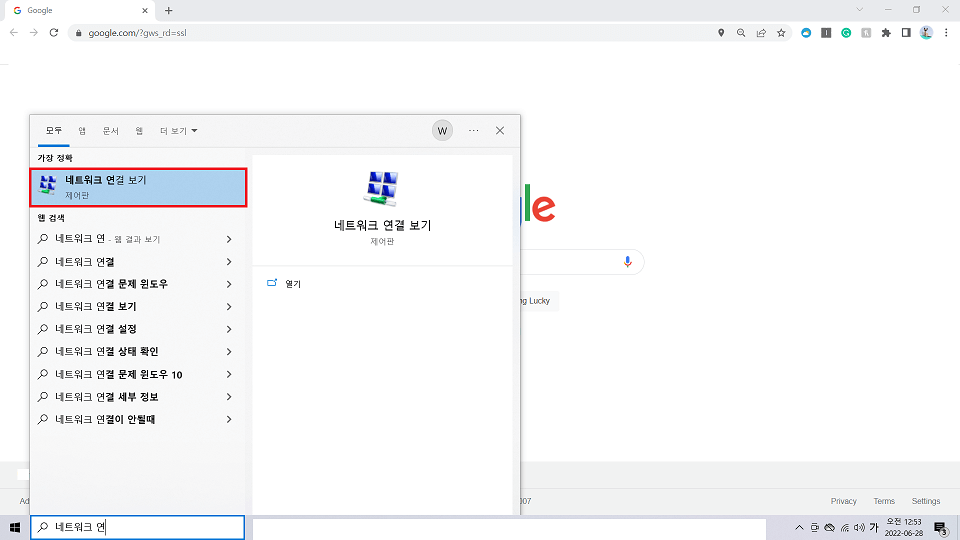
노트북이나 pc에서 윈도우 버튼을 누르고 '네트워크 연결 보기'를 검색창에 쳐서 들어가 줍니다.
2. Wi-Fi → 무선 속성 접속하기
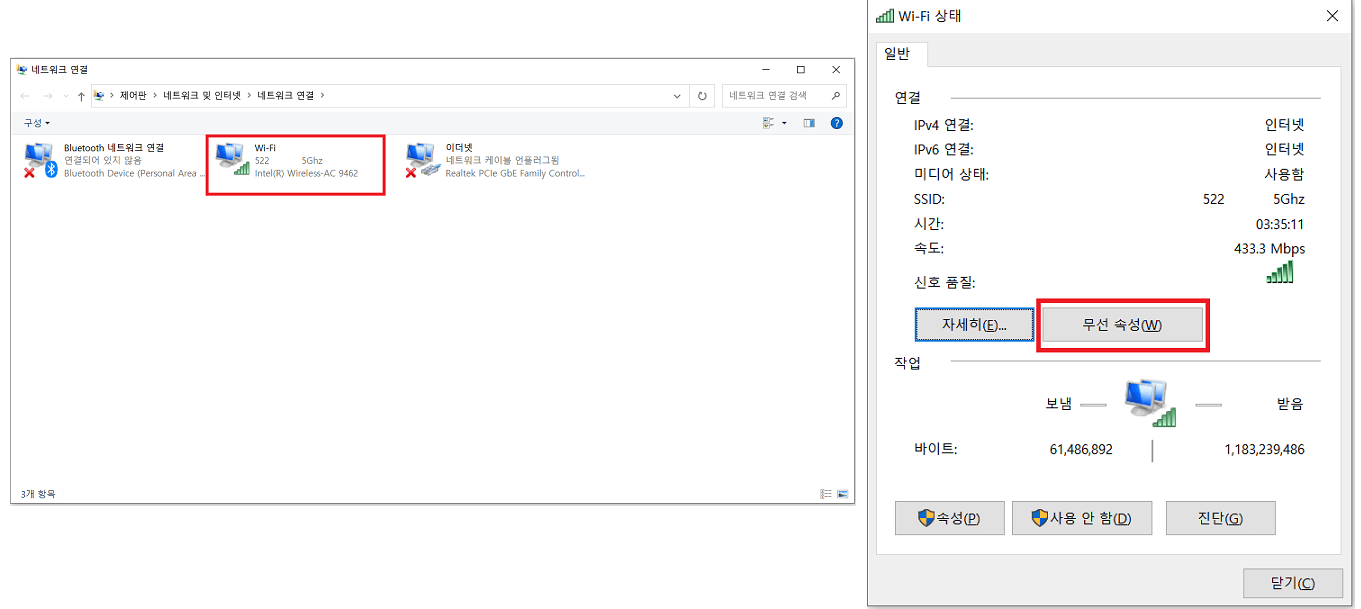
화면에 보이는 것과 같이 Wi-Fi를 두 번 눌러주고 무선 속성 버튼을 클릭해서 들어가 주시면 됩니다.
3. 노트북 / pc 네트워크 보안키 확인하기
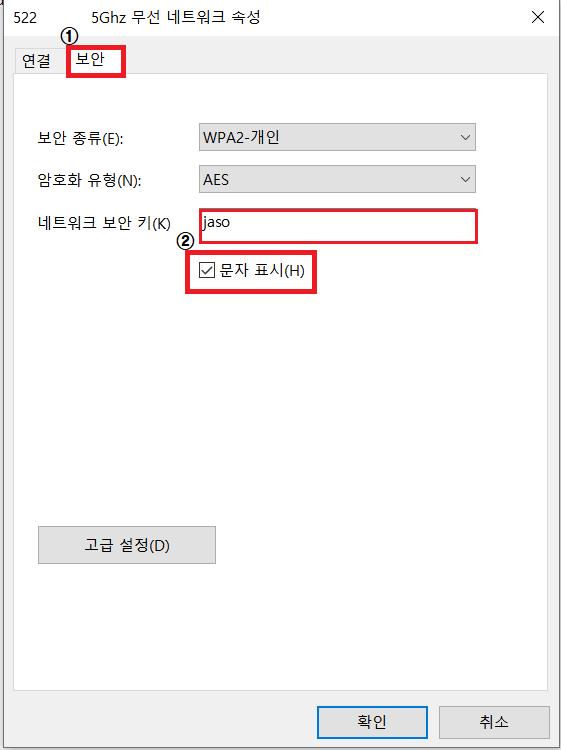
1) 무선 속성을 통해 접속하셨다면 이제 보안 탭을 눌러줍니다.
2) 문자표시(H) 옆에 있는 체크박스를 클릭해주면 노트북에 연결되어 있는 와이파이 비밀번호가 나타납니다.
이제 노트북에 연결되어 있는 Wi-Fi 비밀번호를 알고 있으니 연결하려는 스마트폰이나 태블릿 pc 혹은 다른 노트북에 연결해 주시면 됩니다.
'알아가기' 카테고리의 다른 글
| KTX, SRT 좌석고르는 꿀팁 (콘센트, 넓은좌석, 마주보고 앉을수 있는 자리) (0) | 2022.06.29 |
|---|---|
| 예비군 신청방법 (직장예비군, 학생예비군, 동원훈련 연기신청, 훈련비 사전지급신청 방법) (0) | 2022.06.29 |
| 자동차 카시트 종류 및 올바른 설치방법 알아보기 (바구니형, 컨버터블, iSOFIX 카시트) (0) | 2022.06.28 |
| 겨울철 사용하면 좋은 자동차 기능 (열선시트, 뒷유리 열선버튼, 사륜구동모드) (0) | 2022.06.28 |
| 고령운전자 자격유지검사 알아보기 (신청방법, 검사항목) (0) | 2022.06.28 |




댓글