요즘 노트북을 많이 사용하는 추세인데요. 게임을 즐겨하시거나 회사에서 일하는 환경에 익숙해져서 데스크탑구매를 원하시는 분들도 많이 계십니다. 아무 매장에 들어가 조립된 PC를 구매하는 것보다 부품을 모아 데스크탑을 완성하는 게 훨씬 저렴한데요. 오늘 포스팅에서는 PC 견적 맞추는 방법에 대해서 간단히 알아보도록 하겠습니다.
데스크탑 맞추기
데스크탑에는 여러 부품들이 있습니다. 그리고 데스크탑을 직접 맞추게 된다면 자신이 원하는 브랜드의 부품을 조립하여 완성시킬 수 있습니다.
- 메인보드
- CPU
- 케이스
- SSD
- VGA
- RAM
PC 를 맞추기 위해 대략적으로 어떤 부품이 필요하다는 것을 알았으면 이제 내가 데스크탑을 맞추려는 이유를 알아야 합니다.
1. 사용용도 정하기
사무용도 데스크탑
문서작업 위주나 인터넷 서핑을 위해 데스크탑을 맞추려고 하시는 분들은 외장 그래픽카드가 필요 없고 저사양의 그래픽카드를 사용하실 수 있습니다.
게임 용도 데스크탑
고사양 게임을 즐기기 위해 데스크탑을 맞추려고 하시는 분들한테 그래픽 카드는 필수입니다.
이제 데스크탑을 구매하려는 용도가 정해졌으면 자신의 예산을 정해야합니다. 무조건 고사양 좋은 회사의 부품으로 데스크탑을 완성하면 좋지만 저희에게는 한정된 자원(돈)밖에 없으니 적정범위내에 예산을 잡아야합니다. 만약 문서작업만을 위해 데스크탑 구매를 하려고 하는데 대략적인 예산이 200만 원이라면 낭비입니다.

예산을 어느 정도 정했다면 이제 컴퓨터 견적을 맞출 수 있는 여러 사이트들을 알아봐야 합니다. 한국에서 컴퓨터 견적 맞추기 가장 좋은 사이트들은 다나와, 행복 쇼핑, 컴퓨존입니다.
그중에서도 '다나와'라는 사이트가 pc견적 맞추는데 가장 적절한 사이트인데요. pc 주요 부품을 보면서 적절한 가격대의 부품을 볼 수 있습니다.
그중에서도 데스크탑 pc라면 기본적으로 갖추어야 할 여러 부품들이 있는데요.
- CPU
- 메인보드
- 메모리
- 그래픽카드
- SSD
- 하드디스크
- 케이스
- 파워
키보드와 마우스는 데스크탑을 사용하는 데 있어서 당연히 필요하니 참고해 주시면 되겠습니다.
2. CPU 선택하기

1. CPU 선택하기
다나와 홈페이지에 접속해보시면 오른쪽과 같이 주요 부품이라는 것이 나오는데요. 여기서 CPU부터 견적을 짜는 것이 좋습니다. CPU부터 견적을 짜는 게 좋은 이유는 바로 어떤 CPU를 사용하냐에 따라 메인보드의 종류가 달라지고 가끔 쿨러나 메모리까지 달라질 수 있어 데스크탑의 머리가 되는 CPU부터 선택해주시는 것이 좋습니다.

CPU를 선택하실 때 대표적인 회사로는 CPU와 AMD가 있습니다.
인텔 CPU

가끔가다 노트북을 보면 어떤 CPU를 사용하는지 알 수 있는데요. 제 노트북에는 Core i5 CPU가 내장되어 있습니다.
각설하고 인텔의 CPU는 코어 i 시리즈가 있습니다. 인텔 cpu들은 i뒤에 숫자가 붙는데요 (i5). 이 뒤에 숫자가 클수록 더 좋은 성능을 가지고 있고 최신에 나온 CPU라고 생각하시면 됩니다.
아직 끝나지 않았습니다. 위에 사진을 보시면 Intel Core i5 10th gen이라고 써져있는 것을 보실 수 있는데요. gen 앞에 숫자가 클수록 가장 최신에 나온 세대의 CPU라고 보시면 됩니다.
예시 1) Intel Core i5 9세대 9600KF의 CPU라고 하면 i5의 9세대 600 버전이라고 보시면 됩니다. (숫자가 클수록 최신 성능을 가진 CPU라고 생각하시면 됩니다.) K는 사용자가 CPU의 성능을 높일 수 있는 오버클럭 기능이 가능한 제품, F는 내장 그래픽카드가 없는버전입니다. 만약 인텔 CPU 모델 마지막에 F가 써져있는경우 내장그래픽카드가 없기 때문에 외장 그래픽카드를 꼭 사야 합니다.
예시 2) Intel Core i5 9세대 9600. 자 예시 1과 비교하였을 때 KF가 빠져있는 것을 보실 수 있습니다. 이런 경우 CPU의 성능을 높일 수 있는 오버클럭 기능이 없는 제품이라고 보시면 됩니다.

위 사진을 보시면 인텔 코어 i9-12세대 모델의 CPU이지만 가격은 다르다는 것을 보실 수 있습니다. 이가격에서 차이가 나는이유는 바로 F가 붙었냐 붙지 않았냐(12900K vs 12900KF)에서 갈리는것을 보실수 있는데요. 앞서 말했듯이 F가 붙어있는 경우 내장 그래픽이 CPU에 없기 때문에 따로 외장 그래픽을 구매해야 한다는 점 기억해주시기 바랍니다.
AMD CPU

AMD 회사의 대표적인 CPU는 RYZEN 시리즈가 있습니다. 위에 사진을 보시면 5라는 숫자가 보이시는데요.
- 인텔 i3 = 라이젠 3
- 인텔 i5 = 라이젠 5
- 인텔 i7 = 라이젠 7
- 인텔 i9 = 라이젠 9
인텔의 i시리즈같이 라이젠 뒤의 번호도 인텔의 i뒤의 숫자 같은 의미라고 보시면 됩니다. 한마디로 번호가 클수록 더 좋은 성능을 가진 CPU라고 생각하시면 됩니다.
예를 들어서 AMD Ryzen 5 3600X라고 한다면 3은 라이젠의 세대를 의미합니다. 3 뒤에 오는 숫자는 보급형, 중급형, 고성능으로 나누어지는데요.
- 보급형: 2,3
- 중급형: 4,5,6
- 고급형(고성능): 7,8
예시로든 3 뒤의 숫자가 6이니 중급형 중에 가장 좋은 모델이라고 보시면 됩니다. 이제 뒤에 오는 X가 붙게 된다면 자동 오버클럭 기능을 지원하는 좋은 성능의 cpu라고 보시면 됩니다.
| 제조사 | Intel | AMD |
| 세대 | 코어 i 시리즈 | 라이젠 세대 |
| 보급형 | i3 | 라이젠 3 |
| 중급형 | i5 | 라이젠 5 |
| 고급형(고성능) | i7, i9 | 라이젠 7, 9 |
| 그외 | k= 오버클럭가능 F= 내장 그래픽카드 없음 |
간단하게 표로 정리해봤으니 참고해주시기 바랍니다.
3. 메인보드 선택하기

이제 메인보드를 선택해야 하는데요. CPU와 메인보드의 소켓이 맞아야 사용이 가능하기 때문에 CPU와 맞는 메인보드를 선택하는 것이 중요합니다.
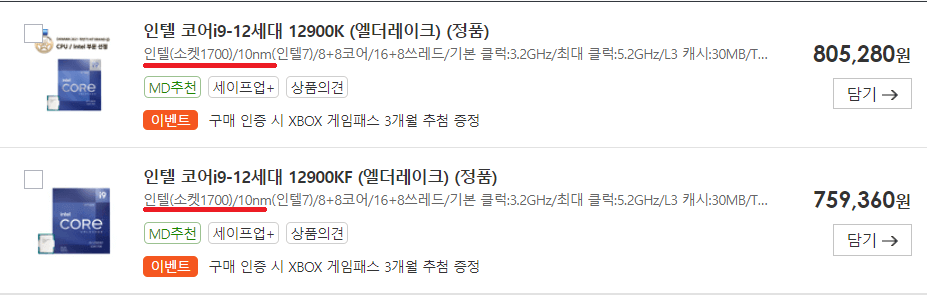
위 사진은 아까 인텔 cpu 가격비교를 할 때 가져온 사진인데요. 빨간 줄을 보시면 인텔 (소켓 1700)이라는 것을 보실 수 있습니다. 다나와에서 cpu를 선택하게 된다면 어떤 소켓(메인보드)이 필요한지 알 수 있고 CPU를 선택했을 때 제품 상세페이지에서 어떤 소켓(메인보드)을 사용하는지 확인할 수 있습니다.
4. 메모리 선택하기
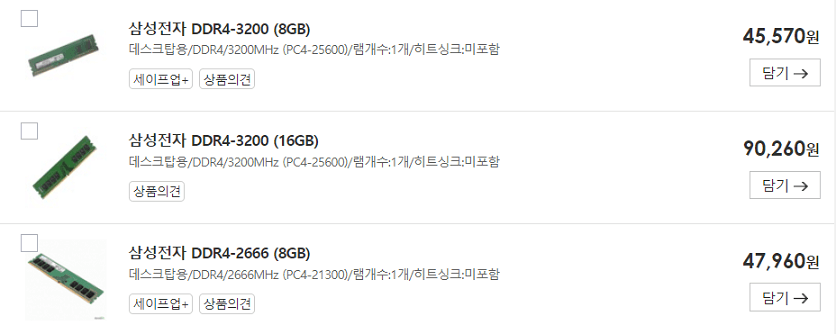
삼성전자 메모리 같은 경우 DDR4라고 적혀있는 것을 보실 수 있는데요. 메모리 세대라고 보시면 됩니다. 이것보다 가장 중요한 것은 저 마지막에 쓰여있는 GB인데요. 메모리가 클수록 컴퓨터 성능이 더 나아지니 참고하시기 바랍니다. 만약 고사양 게임, CAD, 포토샵, 개발 프로그램을 사용하신다면 16GB 이상의 메모리를 구매하시는 것을 추천드립니다.
여기서 한 가지 알고 계셔야 할게 16GB 이상의 메모리를 하기로 결정하였다면 16GB 메모리 1개보다 8GB 메모리 2개를 구매하여 듀얼 채널로 구성하는게 처리속도면에서 좋아 고사양게임플레이를 하시는분들은 듀얼채널로 메모리를 구성하는 것이 좋습니다.
5. 그래픽카드 선택하기

그래픽카드는 고사양 게임을 플레이하기 위해 데스크탑을 맞추는 분들에게 필수적인 부분인데요. 엔비디아의 그래픽카드는 사람들이 가장 많이 이용하는 그래픽카드이므로 엔비디아 제품을 고르시는 것이 좋습니다.
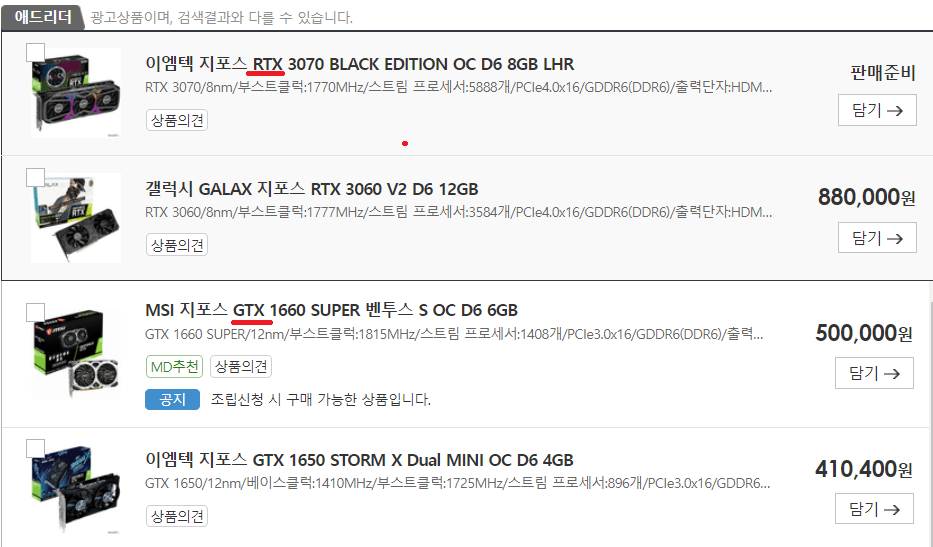
엔비디아에는 RTX 모델과 GTX 모델로 나누어지는데요. RTX모델이 압도적으로 GTX 모델보다 성능이 좋습니다. 위에 사진을 보시면 RTX 3070과 GTX 1660을 보실 수 있는데요. 30과 16은 그래픽카드 시리즈를 의미하고 뒤에 있는 70, 60은 모델명입니다. 이 역시 숫자가 클수록 성능이 더 좋습니다.
6. 저장장치 선택하기 (SSD, 하드디스크)
저장장치에는 SSD와 하드디스크가 있습니다. SSD는 하드디스크보다 속도가 빠르지만 하드디스크보다 비쌉니다. 반면에 하드디스크는 SSD에 비해 조금 더 많은 용량을 저장할 수 있지만 속도가 느립니다. 두 가지 기능을 전부 원한다면 SSD와 하드디스크를 구매하여 데스크탑에 장착하실 수 있습니다.
7. 파워 선택하기
파워에서 중요한 것은 정격출력입니다. 자신이 선택한 CPU + 저장장치(SSD or 하드디스크 or 둘 다) + 그래픽카드의 전력 소모량을 더해주어 그에 맞는(이상) 정격출력 파워를 선택해주시면 됩니다. 자신이 고른 CPU, 저장장치, 그래픽카드의 제품 상세페이지에 들어가 권장 파워를 확인하고 더해주시면 되겠습니다.
8. 케이스 선택하기
자 이제 데스크탑 케이스만 선택해주시면 되는데요. 내가 좋아하는 디자인의 케이스를 선택해주시면 되겠습니다. 하지만 어떤 케이스는 쿨링이 잘 안 된다던지 혹은 pc를 작동했을 때 고주파음이 들린다던지 이런 문제점이 있는 케이스도 있으니 후기를 잘 보시고 선택해주시면 되겠습니다.
택시, 화물운수 자격유지검사 신청방법 (고령운전자 자격유지검사)
만 65세 이상이 되셨다면 택시운송사업이나 화물자동차 운전에 종사하시는 분들은 사고예방을 위해 의무적으로 운전적성 정밀자격검사를 진행해야하는데요. 이번글에서는 65세 이상운전자 택시, 화물운수 자격유지검사 신청방법에 대해 알아보도록 하겠습니다. 65세 자격유지검사 자격유지검사는 3년마다 한번씩 검사를 받아야 하며 70세 이상은 1년마다 진행해야하는데요. 자세한 내용은 아래 포스팅을 참고해 주세요. 고령운전자 자격유지검사 알아보기 (신청방법, 검사항목) 우리나라 사회는 100명 중 19.5명이 65세 이상인 고령사회인데요. 통계청에서는 노령인구가 전체 인구에서 차지하는 비율이 18.6%를 넘어갔습니다. 이만큼 고령운전자의 수도 증가했는데요. 오늘 always-informed.tistory.com 화물운송종..
https://always-informed.tistory.com
스마트폰으로 고속버스 터미널 티켓 예매방법
고속버스 티켓을 스마트폰으로 예매하면 별도의 티켓이 필요 없이 QR코드로 고속버스에 탑승하실 수 있는데요. '고속버스 티머니' 어플을 사용하시면 고속버스 좌석이 얼마나 남아있는지 확인하실 수도 있으니 스마트폰으로 고속버스 터미널 티켓 예매를 하시는 것을 추천드립니다. PC로 고속버스티켓 예매하는 방법이 궁금하다면 고속버스 통합예매 사이트로 예약하는방법 (코버스) 명절이나 지방 혹은 서울에 갈 일이 있다면 고속버스나 KTX 혹은 SRT를 이용하여 이동해야 하는데요. 저 같은 경우도 차를 갖고 가면 편하긴 하지만 대중교통을 사용하여 가면 더 편리해서 고속버 always-informed.tistory.com 1. 스마트폰으로 고속버스 티머니 어플 설치하기 고속버스 티켓을 스마트폰으로 예매하려면 일단 고속버스 ..
https://always-informed.tistory.com
'알아가기' 카테고리의 다른 글
| 건조기를 오래쓰기위한 관리및 청소방법 (콘덴서, 습도표면센서) (0) | 2022.03.23 |
|---|---|
| VR기기 무엇을 사야할까? (HTC 바이브프로2, 오큘러스 퀘스트2, HP 리버브 G2) (0) | 2022.03.10 |
| 교통비 아껴주는 '알뜰교통카드' 알고계셨나요? (0) | 2022.03.06 |
| 무료로 자격증 취득할수 있는 '한국교육검정원'(자격증, 추천인) (0) | 2022.03.05 |
| 2022년 LH 행복주택 (0) | 2022.03.05 |




댓글