이제 슬슬 학기나 업무가 시작되고 있죠? 발표 준비를 하거나 제출용으로 파워포인트 인쇄를 해야 되는데 파워포인트 인쇄를 할 때 한 면에 한슬 라이드 복사하기에는 용지도 아깝고 잉크도 꽤 많이 듭니다. 하지만 간단한 설정으로 ppt 여러 슬라이드를 한 면에 복사하는 방법이 있는데요. ppt 슬라이드를 복사할 때 어떻게 설정해야 여러 슬라이드를 한 면에 복사가 가능한지 알아보도록 하겠습니다.
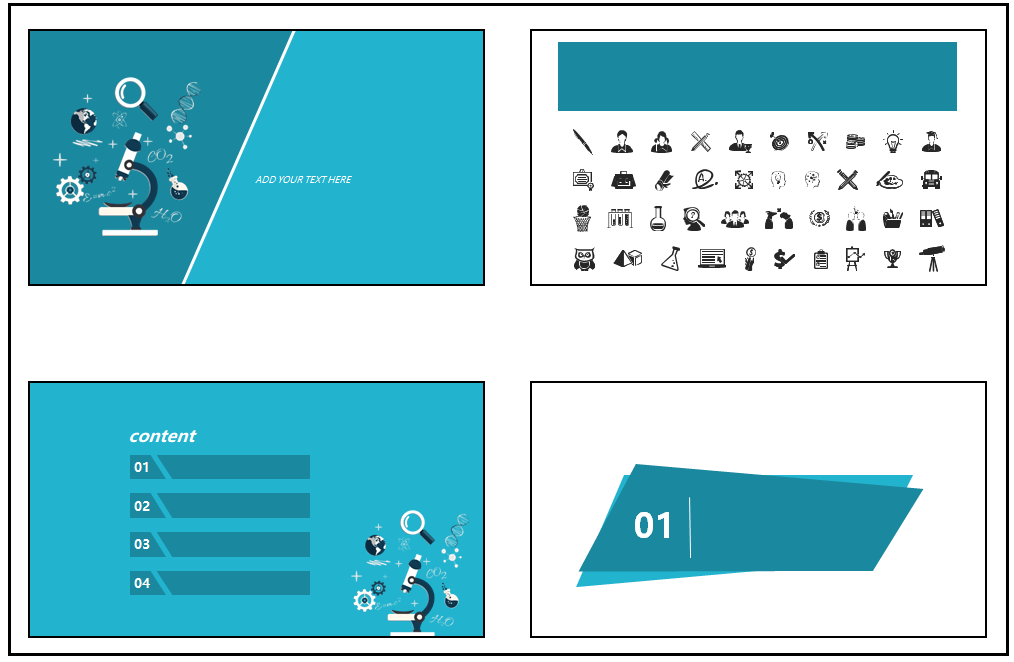
1. ctrl + p 눌러 파워포인트에서 인쇄하기
파워포인트에 있는 파일 탭의 '인쇄' 를클릭하거나 간단한 단축키 ctrl과 p를 동시에 눌러 인쇄를 진행해 줍니다. 이렇게 인쇄를 눌러주게 되면 다음과 같은 화면이 나옵니다.
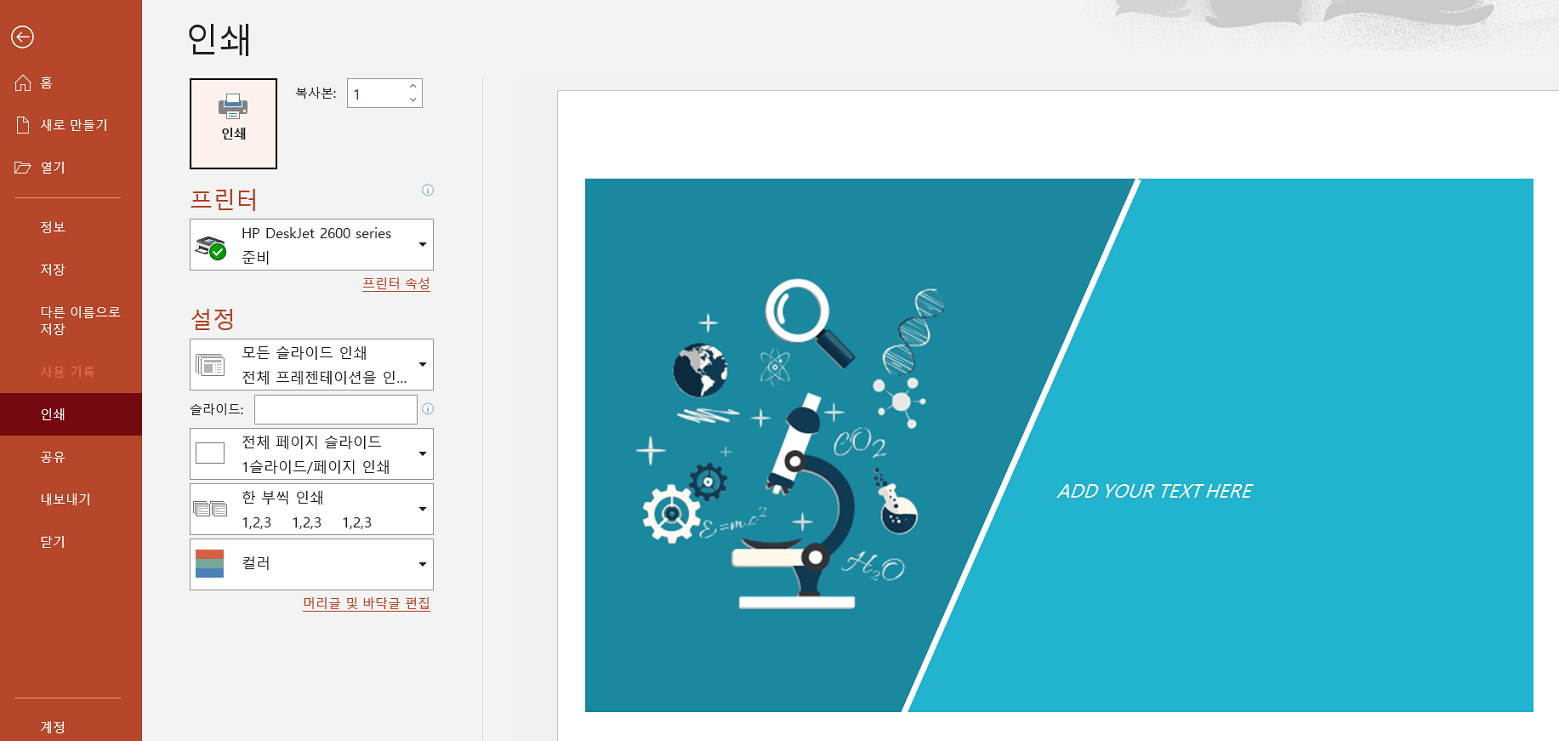
여기서 인쇄 설정을 해주는것이 중요합니다.
2. PPT 인쇄 설정하기 (4슬라이드 가로)
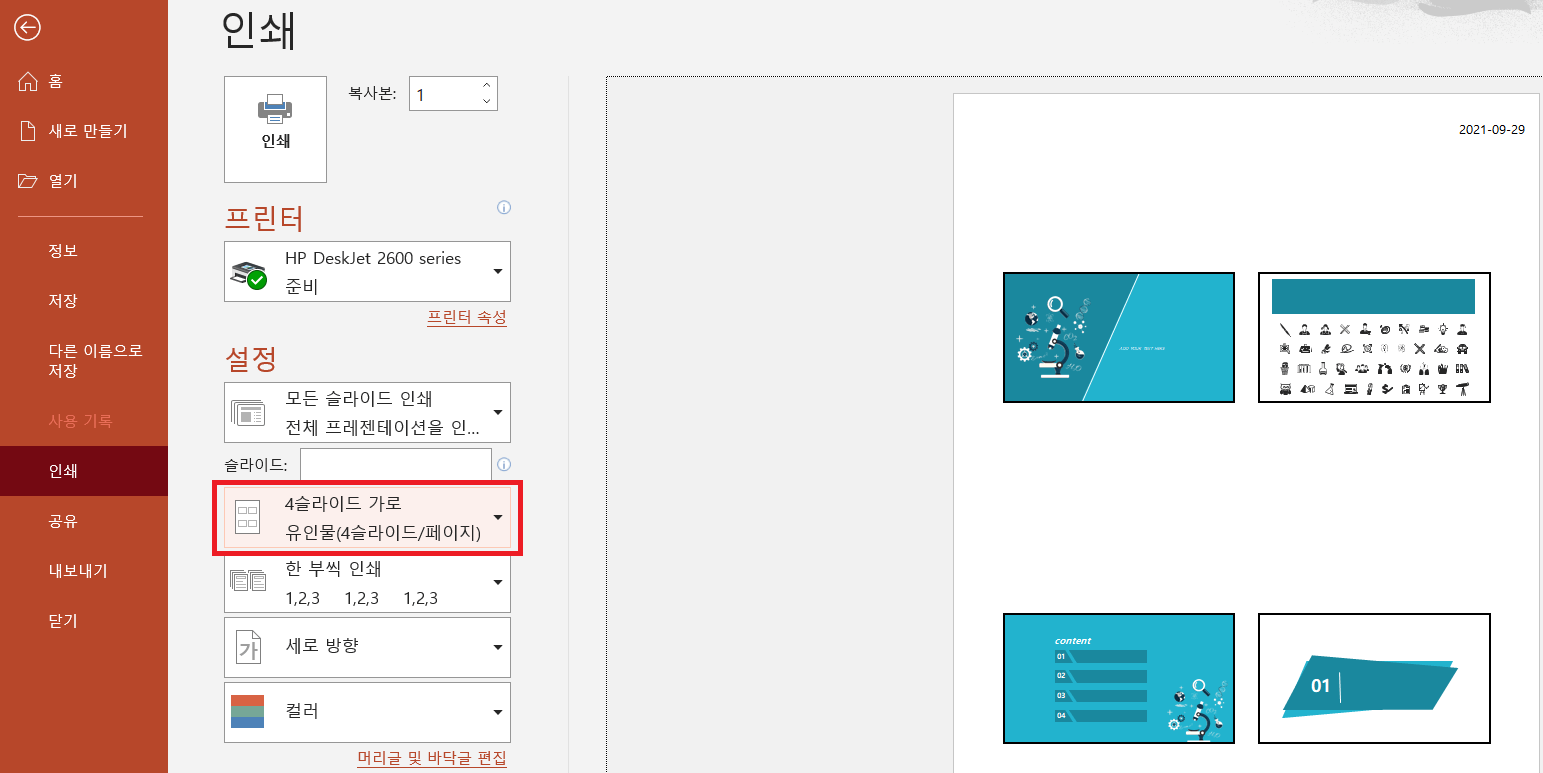
일단 슬라이드 아래에 있는 4슬라이드 가로로 변경해 줍니다.
3. PPT 인쇄 설정하기 (단면 or 양면)
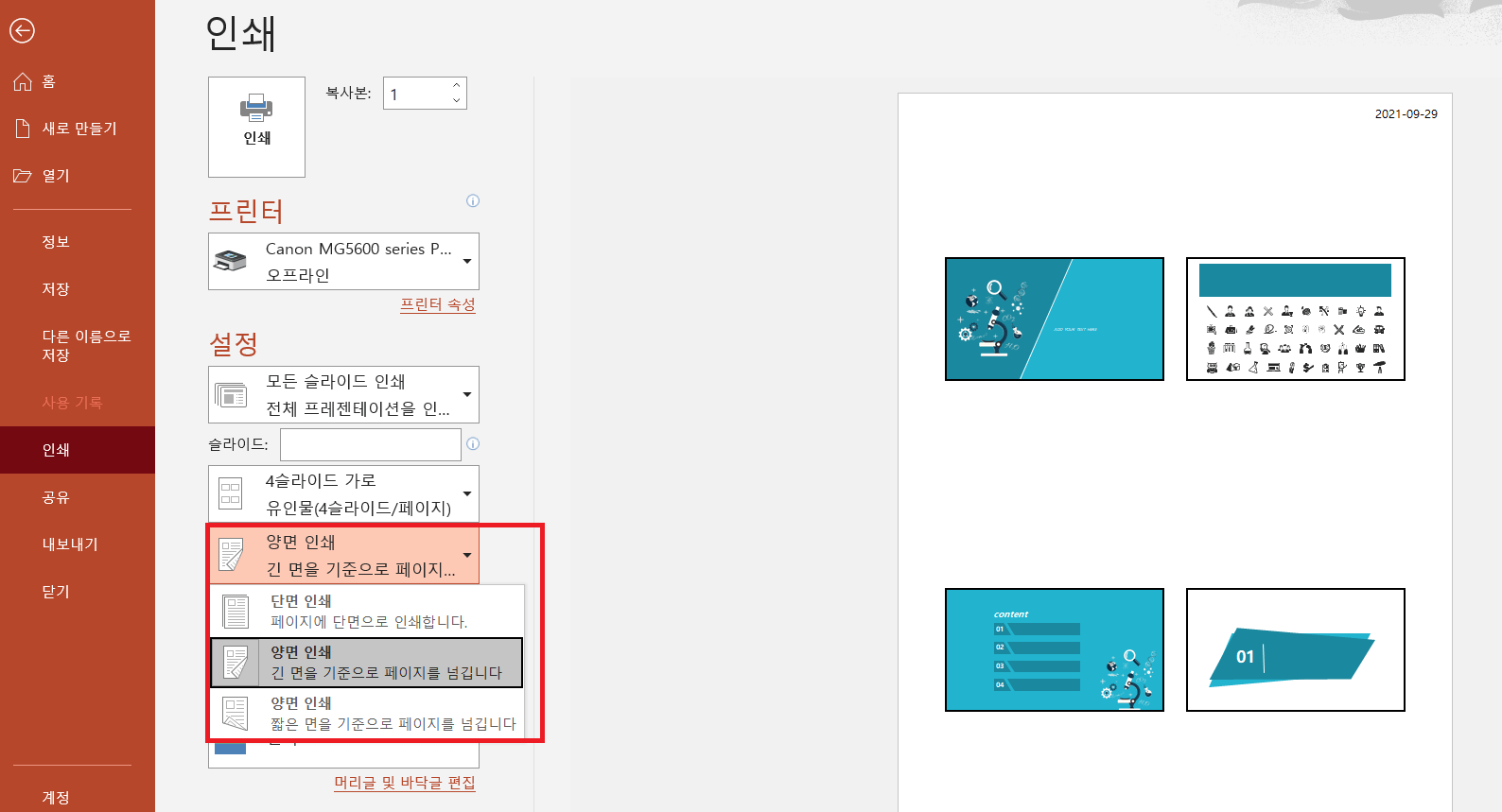
그다음에는 용도에 맞게 양면인쇄나 단면 인쇄로 변경해 줍니다. 용지를 아껴야 할 때에는 양면 인쇄를 하는 것이 좋겠죠?
4. PPT 인쇄 설정하기 (가로 방향)
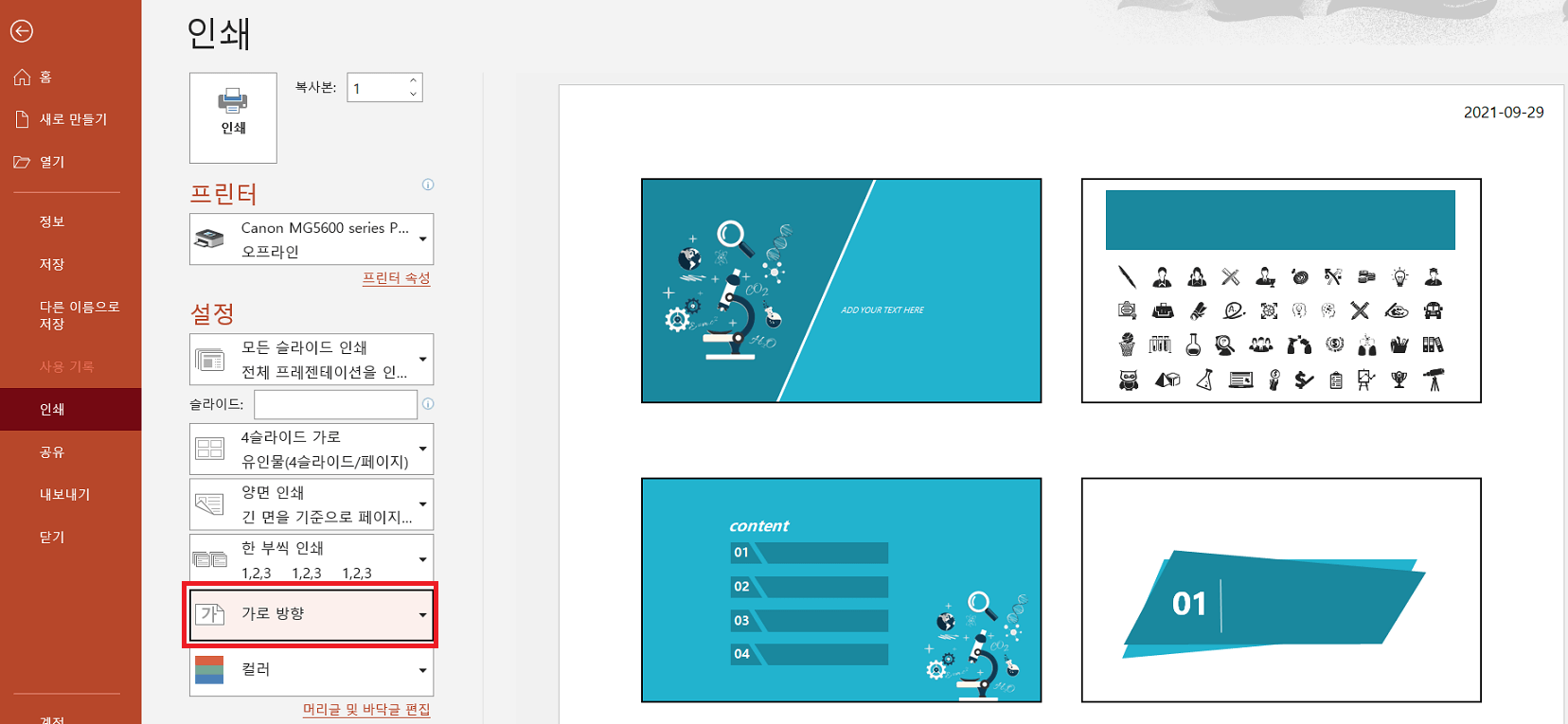
종이 한면에 4 슬라이드가 세로로 들어가 있을 경우 슬라이드 크기가 작아 잘 보이지 않는 경우도 있습니다. 이와 같은 경우 가로방향으로 바꾸어주어 각 네 슬라이드 보기 편하게 만들어 줍니다 (물론 세로로 인쇄하였을 때보다 슬라이드 크기도 조금 더 커집니다).
5. 컬러 or 회색조 선택 후 인쇄
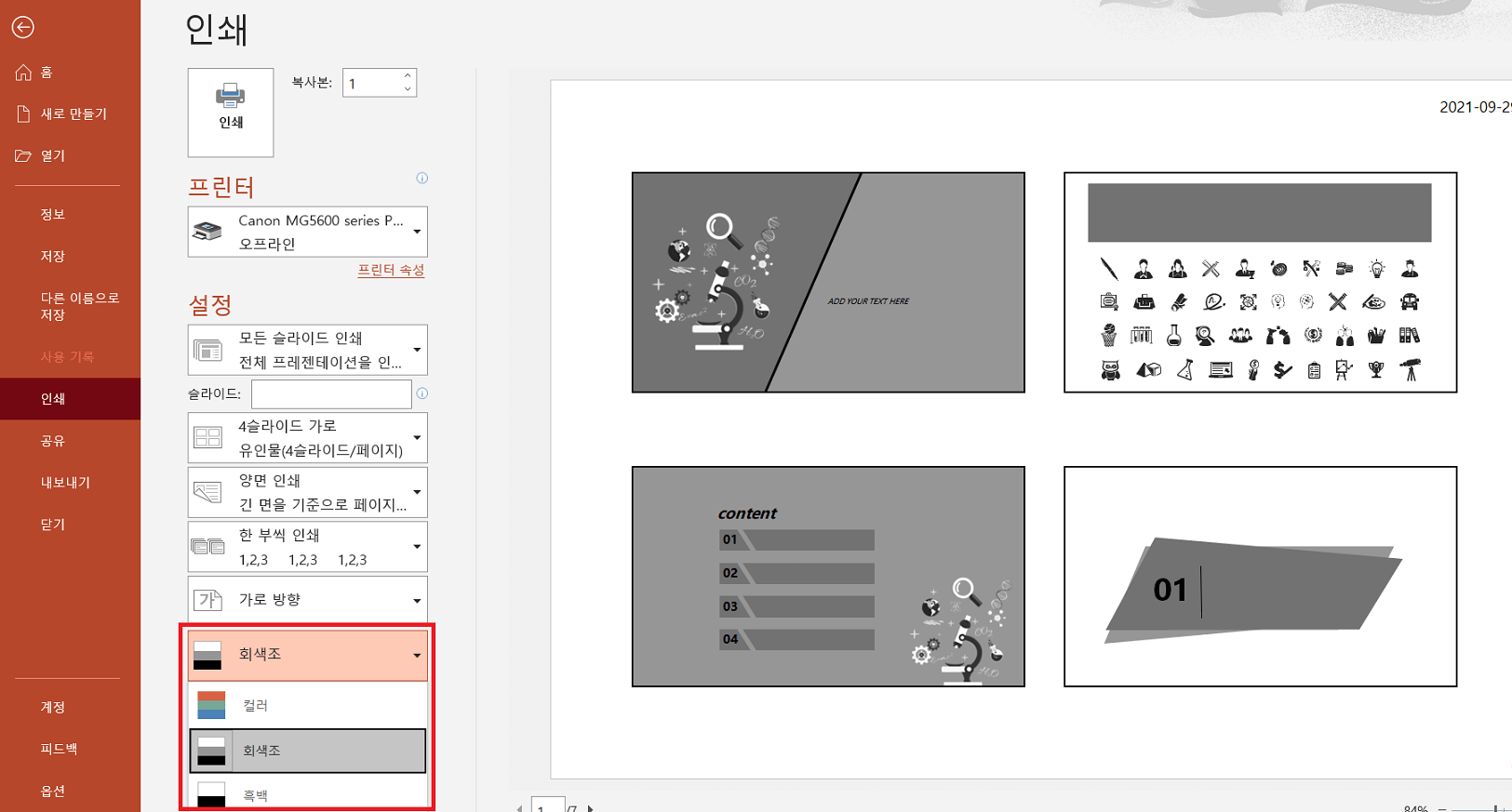
이제 마지막으로 컬러로 복사하고싶으신분들은 컬러를 선택해주시고 인쇄를 눌러 ppt 슬라이드를 인쇄해 주시면 되겠습니다. 잉크를 아끼고 싶으시다면 컬러보다는 회색조가 더 프린터 잉크를 절약하는 방법입니다. 흑백으로 설정하여 인쇄할 경우 슬라이드 디테일이 많이 떨어질 수 있으니 웬만하면 회색조로 선택하여 인쇄하는 것을 추천드립니다.
'일상 지식' 카테고리의 다른 글
| 블루라이트 차단 안경 필요할까? (0) | 2021.10.10 |
|---|---|
| Hp Smart 사용하여 프린터 사용하기 (0) | 2021.10.02 |
| 구글 애즈 (Google Ads) 환불방법 (0) | 2021.09.28 |
| 맥북 프로 vs 맥북 에어 (0) | 2021.09.26 |
| 카카오뷰 채널만들기 (0) | 2021.09.23 |




댓글